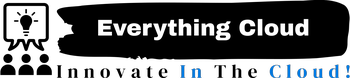Backing up a non-root cPanel reseller account involves creating a backup of your cPanel account data and settings so that you can restore it in case of data loss or system failure. As a reseller, you typically don't have root access to the server, so you'll need to rely on cPanel's backup and restore functionality. Here's a step-by-step guide to backup a non-root cPanel reseller account:
-
Log in to cPanel: Log in to the cPanel account associated with your reseller account.
-
Access Backup Interface: Navigate to the "Backup" or "Backup Wizard" section within cPanel.
-
Generate a Full Backup: a. Click on "Backup" or "Backup Wizard." b. Choose the "Full Backup" option.
-
Select Backup Destination: Choose the backup destination. You can select "Home Directory" to store the backup on the server or choose "Remote FTP Server" to send the backup to a remote server.
-
Configure Backup Settings: Provide any additional settings, such as email notifications for the backup process.
-
Initiate Backup: Click "Generate Backup" or a similar button to start the backup process.
-
Monitor Backup Progress: Monitor the backup progress. Depending on the size of your account, this may take some time.
-
Download Backup (if stored on Home Directory): If the backup is stored on the server (Home Directory option), you can download it via cPanel's File Manager or using an FTP client.
-
Transfer Backup (if stored on Remote FTP Server): If you selected a remote FTP server, ensure that the backup has been successfully transferred to the remote server.
-
Store Backup Safely: Store the backup in a secure location, such as an external drive or cloud storage, to ensure redundancy and safety.
Remember to schedule regular backups to ensure that your data is always protected. Additionally, consult with your hosting provider or server administrator for specific backup procedures and recommendations for your hosting environment.