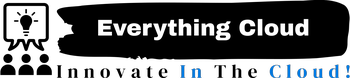Backing up your cPanel accounts is essential to safeguard your website data, emails, databases, and configurations. Regular backups provide an extra layer of security, ensuring that you can recover your information in case of accidental data loss, server issues, or other unforeseen events. This knowledgebase article provides you with step-by-step instructions on how to create and manage backups for your cPanel accounts.
1. Types of Backups
cPanel offers two primary types of backups:
-
Full Backup: A full backup includes all your website files, databases, email accounts, and settings. It creates a single compressed file that you can use to restore your entire account.
-
Partial Backup: Partial backups allow you to selectively backup specific aspects of your account, such as databases, emails, or home directory.
2. Creating Full Backups
Follow these steps to create a full backup of your cPanel account:
-
Log in to cPanel: Use your cPanel login credentials to access your account.
-
Locate the Backup Option: In the cPanel dashboard, find the "Backup" or "Backup Wizard" icon, typically located in the Files or the Files section.
-
Select Backup Type: Choose "Full Backup."
-
Choose Backup Destination: You can select where you want to store the backup file: Home Directory, Remote FTP Server, or an email notification.
-
Configure Email Notifications (Optional): If you want to receive an email notification when the backup is complete, enter your email address.
-
Click "Generate Backup": After configuring your preferences, click the "Generate Backup" button.
-
Wait for the Backup to Complete: The backup process may take some time, depending on the size of your account. You will receive an email notification once the backup is ready for download.
3. Creating Partial Backups
If you prefer to create partial backups, follow these steps:
-
Log in to cPanel: Access your cPanel account.
-
Locate the Backup Option: Find the "Backup" or "Backup Wizard" icon in the cPanel dashboard.
-
Choose Partial Backup: Select "Partial Backup."
-
Select Backup Content: Choose what you want to back up, such as Home Directory, MySQL Databases, Email Forwarders, etc.
-
Click "Generate Backup": After selecting your backup content, click the "Generate Backup" button.
-
Download Your Backup: Once the backup is ready, you can download it from the cPanel interface.
4. Managing Backups
To manage your backups effectively:
-
Download Backups: Always download and store backups securely on your local computer or an external storage device.
-
Delete Old Backups: Regularly clean up old backups to free up disk space and avoid confusion.
-
Automate Backup Tasks: Set up automated backup schedules within cPanel or use external backup solutions for convenience.
5. Automated Backup Solutions
Consider using automated backup solutions for added convenience and security. Many web hosting providers offer automated backup services that take care of the backup process for you, ensuring your data is regularly and securely backed up without manual intervention.
By following these steps and best practices, you can effectively back up your cPanel accounts, ensuring the safety and availability of your website data and configurations. Regularly review and update your backup strategy to adapt to your changing needs and hosting environment.